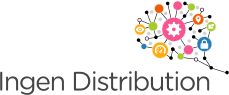Install Authenticator from your phone’s App Store:
– Google Authenticator (Android/iPhone/BlackBerry)
– Authy (Android/iPhone/BlackBerry/Mac OS X/Windows/Linux)
– Authenticator (Windows Phone)
Login to InControl2: https://incontrol2.peplink.com
Go to Your Account settings – click on the email address in the top right corner, then scroll down to 2FA settings:
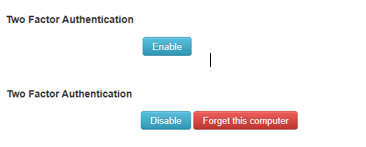
If you enable or disable 2FA you will need to enter your login password to verify the changes.
Click on Enable and the following screen comes up:
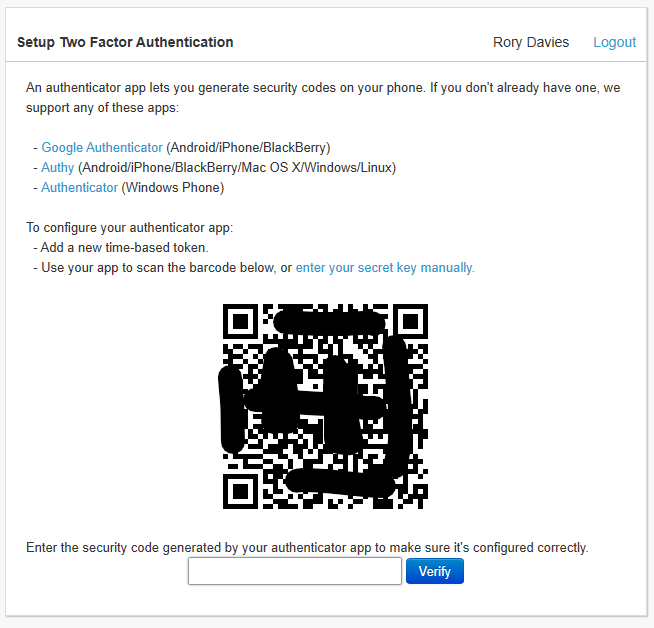
Open the Google Authenticator app on your phone and click on Begin.
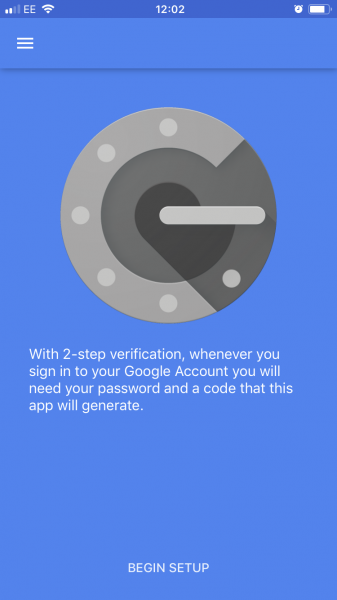
Then tap on Scan Barcode
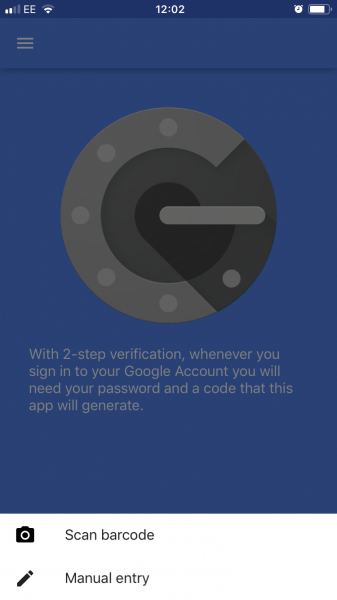
NB look at the timer icon as this refreshes every 20 seconds and then the key is obsolete, just wait for a new one and use this to log in.
NB if the scan does not work you can choose manual entry from the above image and click on the link in IC2 to generate your secret key.
The next time you log into InControl2 you will enter your username and password and a code from the Authenticator App.
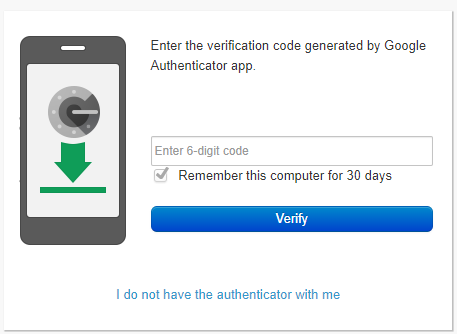
NB if your Authenticator app is not working then you can get the token emailed to your account email address. Click on I do not have the authenticator with me.
If you are having issues Disable and re-enable 2FA in IC2.